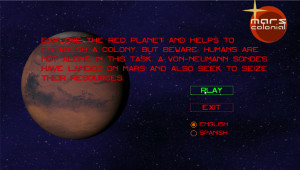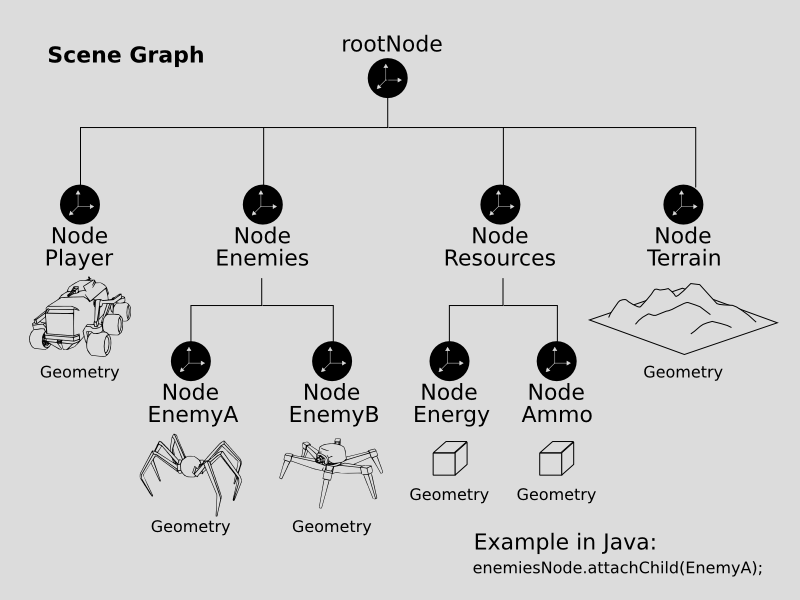La principal herramienta de comunicación entre ambos dispositivos es ADB (Android Debug Bridge) que permite lanzar comandos y gestionar archivos o aplicaciones en tu móvil. Esta herramienta se encuentra normalmente disponible dentro de los repositorios de las principales distribuciones Linux. Sin embargo, os aconsejo que la descargueis manualmente como parte del sistema de desarrollo de Android (Android SDK) para tener un mayor control y evitar problemas de comunicación con tu dispositivo1.
1. ¿Cumplimos los requisitos?
Lo primero de todo es asegurarnos de tener instalado en nuestro sistema JDK (Java Development Kit). También puedes probar si funciona OpenJDK, aunque no está soportado oficialmente para el desarrollo de Android.
Para instalar JDK tendrás que asegurarte de que las listas de tus repositorios incluyan los “non-free”. Puedes comprobarlo en tu gestor de paquetes (Synaptic, Aptitude, etc.) o hacerlo mediante consola editando el archivo sources.list. Para Debian:
su
gedit /etc/apt/sources.list
Esto abrirá el archivo "sources.list" con tu editor de texto (en este caso gedit). Ahora, añade esta línea al final:
deb http://http.us.debian.org/debian stable main contrib non-free
apt-get update
apt-get install sun-java6-jdk
Más adelante, al ejecutar la herramienta SDK de Android, comprobaremos si existe algún problema de dependencias con las librerías de 32 bits en nuestro sistema. En caso afirmativo, será cuestión de identificarlas e instalarlas con nuestro gestor de paquetes.
2. ¿Cómo instalar la herramienta de desarrollo de Android?
Una vez se haya completado la descarga de Android SDK, procederemos a descomprimir los archivos y almacenarlos en tu directorio de trabajo (o en tu “home” si lo prefieres). Dentro de la carpeta “tools” comprobamos que el archivo “Android” tenga los permisos adecuados para poder ser lanzado (Pulsamos con el botón secundario y en la opción “Permisos” activamos “permitir ejecutar el archivo como un programa”).
Ahora, abre una terminal dentro de la carpeta donde se encuentra el ejecutable y ejecuta:
./Android
Una vez abierto, seleccionaremos a la opción “Available Packages” e instalaremos los paquetes que se encuentran seleccionados para actualizar tras aceptar sus correspondientes licencias. Cierra el programa una vez finalicen las actualizaciones.
3. ¿Cómo reconoce el PC a nuestro dispositivo móvil?
A continuación, vamos a establecer unas “reglas” para que el sistema reconozca nuestro dispositivo conectado mediante un cable USB2. Para ello, primero crearemos un archivo llamado “51-android.rules” con permisos de superusuario (su o sudo):
su
gedit /etc/udev/rules.d/51-android.rules
Con esto se crearía ese archivo y se abriría el editor de texto Gedit para editarlo. Si utilizáis cualquier otro editor de texto, cambiar “gedit” por el nombre de vuestro editor de texto (nano, vim, kate, etc.). Ahora añade la siguiente línea, aunque no cierres tu editor todavía, ya que toca personalizarla en función de tu modelo de móvil y usuario de sistema:
SUBSYSTEM==”usb”, ENV{DEVTYPE}==”usb_device”, ATTRS{idVendor}==”0bb4″, MODE=”0666″El atributo “idVendor” es distinto para cada fabricante de móviles, así que debes utilizar el que se corresponda a tu dispositivo según la tabla que aparece al final de esta página. Si el fabricante de tu móvil no se encuentra en ella, puedes averiguarlo mediante el comando “lsusb” que nos proporciona un listado de los dispositivos usb conectados en tu ordenador. Localiza la línea que corresponda a tu dispositivo y en el apartado ID tienes dos cuartetos de números: el primero corresponde al “idVendor” y el segundo al modelo:
lsusb
Bus 003 Device 005: ID 0bb4:0c03 HTC (High Tech Computer Corp.)En este ejemplo el idVendor es 0bb4 que corresponde a un HTC (o también Jiayu).
En el caso de Debian te tocará configurar dos cositas más:
Duplica el archivo “51-android.rules” y renombra el duplicado por “99-android.rules” (conserva ambos):
su
cp /etc/udev/rules.d/51-android.rules /etc/udev/rules.d/99-android.rulesAdemás, tendrás que configurar también el siguiente archivo en /lib/udev/rules.d/91-permissions.rules. Para ello:
su
gedit /lib/udev/rules.d/91-permissions.rules Busca la siguiente línea de texto:
# usbfs-like devices
SUBSYSTEM==”usb”, ENV{DEVTYPE}==”usb_device”, \ MODE=”0664″ Cambia el valor MODE a 0666 para que quede como abajo:
# usbfs-like devices
SUBSYSTEM==”usb”, ENV{DEVTYPE}==”usb_device”, \ MODE=”0666″Si has terminado de configurar estos archivos, guárdalos, ciérralos y, a continuación, reinicia el gestor de dispositivos (“udev”):
/etc/init.d/udev restart4. ¿Qué debemos configurar en nuestro móvil?
Para que todo funcione, antes de conectar el móvil al ordenador has de activar la “Depuración USB” en tu dispositivo android. Para ello, entra en Ajustes > Opciones de Desarrollo.
Además, también debes activar la opción “Permitir la instalación de aplicaciones de origen desconocido” dentro del apartado Ajustes > Seguridad. Con esto, permitiremos que nuestra plataforma de desarrollo (Eclipse o JMonkey) cree e instale los archivos necesarios cuando construyamos y ejecutemos nuestra aplicación.
5. ¿Funciona?
Por fin podemos comprobar si nuestro esfuerzo ha valido la pena:
Enchufa tu teléfono móvil a un puerto USB. Localiza la carpeta que descomprimiste con SDK Android e ingresa en el directorio “platform-tools”. Por último, abre un terminal y ejecuta:
su ./adb devicesComo respuesta debemos obtener algo como esto:
* daemon not running. starting it now on port 5037 *
* daemon started successfully *
List of devices attached
0123456789ABCDEF deviceSi es así, ADB está correctamente configurado y funcionando. Sin embargo, si en lugar de números aparecen interrogantes primero comprueba que estés ejecutando la herramienta ADB como superusuario. Si el problema persiste, algo debe haber ido mal al definir nuestras reglas (dispositivo incorrecto) o falta alguno de los archivos de configuración:
List of devices attached
???????????? no permissionsRevisa la configuración de los archivos del punto 3 y prueba a lanzar de nuevo ADB asegurándote de hacerlo como root:
su
adb kill-server/etc/init.d/udev restartadb start-server
adb devices6. ¿Cómo veo mi aplicación corriendo en el móvil?
Si todo ha ido bien y ya tienes funcionando ADB, abre cualquiera de tus plataformas de desarrollo y ponlo a prueba.
A) Eclipse:
- Haz clic con el botón secundario sobre la carpeta de tu proyecto en la ventana lateral izquierda.
- A continuación, selecciona “Run as > Android Application”.
B) JMonkeyEngine:
- Haz clic sobre el botón secundario en la carpeta del proyecto en la ventana lateral izquierda y abre “Properties”.
- Desactiva “Compile on Save” dentro de las preferencias de tu proyecto.
- En el apartado “Application>Mobile” habilita la opción “Enable Android Deployment” y selecciona en “Android Target” la versión del dispositivo en la que vas a trabajar.
- En el apartado “Run” selecciona tu dispositivo android (“Android Device”) y ejecuta tu aplicación .
Ahora ya podrías ejecutar la aplicación con el botón “Play” de la barra de herramientas. Para finalizar el testeo, haz clic en el botón “x” que se encuentra al lado de la situación de estado en la parte inferior derecha.
Espero que dentro de lo aparentemente complejo de este tema, hayas conseguido salir indemne y con tu aplicación corriendo en tu móvil.
NOTA 1: Incluyo "su" en cada bloque de comandos para recordar que se han de ejecutar como superusuario. Evidentemente, si lo estás haciendo todo desde una misma ventana del terminal sólo hará falta que accedas como "su" la primera vez.
NOTA 2: Si tu sistema es MacOS, puedes saltarte el punto 3 en el que se configuran los archivos de reglas. Además, la instalación del paquete JDK que se explica en el punto 1 puedes hacerla de manera normal. El resto de comandos para lanzar las aplicaciones (./adb devices) es exactamente igual pero sin ingresar como superusuario. Recuerda que tienes la terminal del sistema en: Aplicaciones > Utilidades > Terminal.
_____________________
1. Un posible error es tener varias instancias de ADB en el sistema y que se encuentre en ejecución la inadecuada. Así, aunque tu dispositivo esté conectado, no será visible para la plataforma desde la que estés desarrollando tu aplicación (Eclipse, JMonkey, etc.). Para evitar problemas, el proceso de ADB que esté ejecutándose debe formar parte del SDK que se encuentra enlazado dentro de estas plataformas.
2. También puedes conectar tu dispositivo a través de Wifi. Para ello, sigue las instrucciones que se explican en DesdeLinux.